 |
| cara-membuat-sertifikat-online |
Desain sertifikat bisa dibuat terlebih dahulu menggunakan PowerPoint, MS Word atau membuat secara langsung di akun google melalui google slide.
Akhir-akhir ini banyak lembaga dan instansi pemerintah yang mengadakan webinar secara online baik gratis ataupun berbayar, hal ini dilakukan karena pandemi yang belum berlalu.
Untuk menarik minat, bagi peserta yang mengikuti webinar akan mendapatkan sertifikat online secara gratis.
Sertifikat ini dapat digunakan untuk kenaikan pangkat dengan jumlah JP yang sudah ditentukan, dan sebagai file pribadi sewaktu-waktu diperlukan.
Sertifikat online adalah sebuah bukti keikutsertaan peserta pada sebuah webinar yang dilakukan melalui virtual secara online.
Taukah kamu ternyata membuat sertifikat online itu mudah dan gratis.
Pada artikel ini Infonet akan berbagi tutorial cara membuat sertifikat online dengan google form plus nomor urut dan QRCode serta otomatis terkirim ke email peserta.
Cara membuat sertifikat online dengan google form
Bahan dan alat:
1. Akun Google
Gunakan akun google yang masih aktif, karena akan dibuat menggunakan google drive sebagai tempat penyimpanan semua data.
2. Desain Sertifikat
Desain sertifikat bisa dibuat terlebih dahulu menggunakan PowerPoint, MS Word atau membuat secara langsung di akun google melalui google slide.
Infonet membuat sertifikat melalui MS PowerPoint. Contoh template PPT admin sediakan diakhir postingan.
3. Function
Function/rumus yang admin gunakan adalah rumus tertentu untuk menampilkan nomor urut dan QRCode pada sertifikat secara otomatis, dan sudah admin siapkan pada akhir artikel ini.
Cara Membuat Sertifikat:
1. Buka akun google
Silahkan masuk ke akun google terlebih dahulu, selanjutnya masuk ke Google Drive, letaknya ada di Aplikasi Google yang berada disamping kiri gambar profil seperti gambar dibawah ini.
 |
| google-drive |
2. Buka Google Drive
>> Buatlah sebuah folder didalam google drive, caranya dengan memilih tanda plus bertuliskan Baru misalnya kita beri nama folder itu Sertifikat Blogger.
 |
| tambah-folder |
3. Upload template sertifikat
>> Tambahkan template sertifikat yang sudah disiapkan dengan cara drag and drop, tunggu beberapa saat sampai proses upload selesai.
>> Klik kanan template PPT tadi lalu Buka dengan Google slide, tunggu sampai muncul tab baru. Sesuaikan ukuran dan jenis huruf yang akan digunakan.
 |
| google-slide |
>> Bila settingan sertifikat sudah sesuai maka selanjutnya simpan file sebagai google slide, caranya klik file - simpan sebagai google slide, lihat gambar.
 |
| simpan-sebagai-google-slide |
>> File ini akan kita gunakan untuk sinkronisasi dengan google spread sheet pada tahap brikutnya.
4. Buat Google form
>> Kembali ke google drive, klik tambah - buat Google Form. Isi judul sesuai dengan Sertifikat yang akan dibuat misalnya Penerbitan Sertifikat Blogger.
 |
| google-form |
Buatlah pertanyaan pilih opsi jawaban singkat isi pertanyaan dengan Email, aktifkan wajib diisi menjadi warna biru
Duplikat pertanyaan diatas ganti dengan Nama
Ulangi duplikat ganti dengan Instansi
Duplikat lagi pertanyaan diisi dengan Peran opsi pilihan ganda, silahkan ganti:
Opsi 1 Peserta
Opsi 2 Narasumber
Opsi 3 Moderator
Google form akan otomatis tersimpan dalam google drive
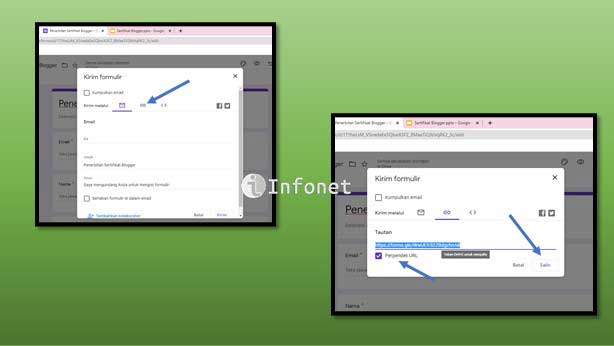 |
| link-google-form |
Setelah selesai buatlah link untuk pengisian google form bagi peserta dengan cara klik tombol kirim dipojok kanan atas, lalu klik gambar rantai, ceklis pada perpendek url lalu salin.
Paste url yang tadi dicopy di notepad. Untuk memodifikasi url menjadi nama sesuai keinginan silahkan diconvert menggunakan bitly.
5. Google Spreadsheet
Kembali ke google form, pilih jawaban dan klik membut spreadsheet yaitu tombol warna hijau, lalu klik buat, lihat gambar
 |
| google-spreadsheet |
Tampilan berikutnya adalah spreadsheet yang berisi tabel dari google form yang sudah kita buat.
Pada tabel terdapat kolom A sampai E, kolom F dan G akan kita edit manual untuk No Urut dan link QRCode dengan memasukkan rumus yang sudah ditetapkan.
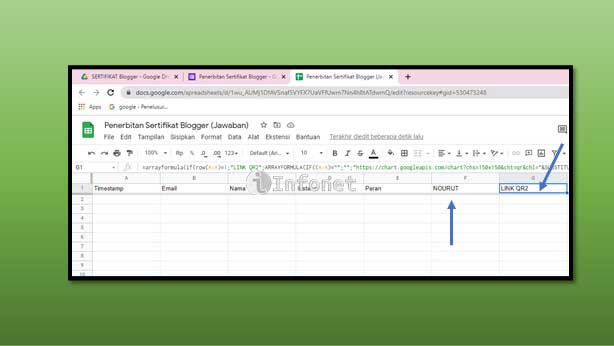 |
| rumus-qrcode |
Kolom F untuk NOURUT dan kolom G untuk LINK QR2 berikut ini adalah rumusnya silahkan dicopy lalu dipaste di kolom F dan G.
6. Autocrat
Kembali ke Google Spreadsheet, sekarang kita akan menghubungkan data dari spreadsheet dengan template sertifikat yang sudah disiapkan dalam bentuk google slide menggunakan ekstensi Autocrat.
Silahkan klik Ekstensi - Add-on - Autocrat - Launch.
 |
| autocrat |
Bila Autocrat belum terinstall pada spreadsheet silahkan klik dapatkan add-on, cari Autocrat lalu install.
Setelah Autocrat terbuka silahkan klik New Job
 |
| new-job |
Isi nama sertifikat sesuai dengan webinar yang kamu buat, misalnya SERTIFIKAT BLOGGER lalu klik next.
 |
| job-name |
Tahap berikutnya adalah memilih template sertifikat, silahkan klik From Drive lalu pilih template sertifikat yang sudah diedit dalam bentuk google slide, lalu next.
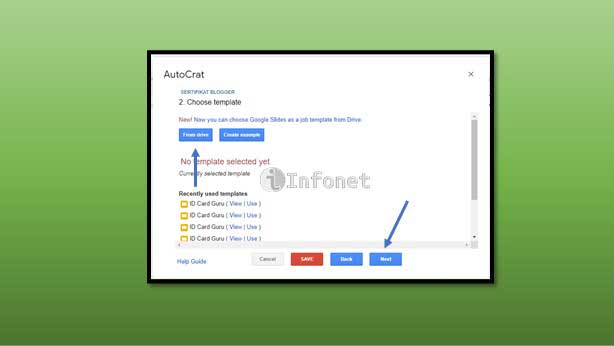 |
| pilih-template |
Pada tampilan berikutnya perhatikan tulisan Nama, Peran, LINK QR2, NOURUT, Instansi dalam kurung harus sesuai dengan yang disebelahnya, huruf besar kecilnya harus sama.
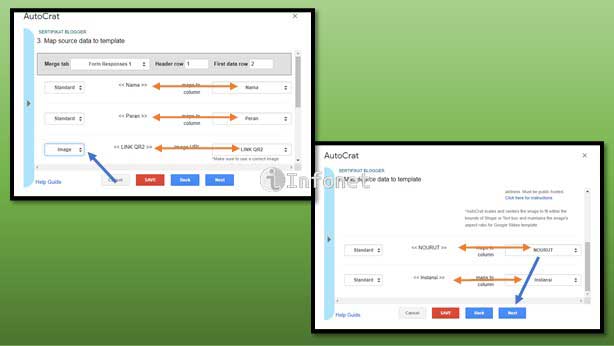 |
| merge-job |
Khusus untuk LINK QR2 ganti Standard menjadi Image, karena nanti di sertifikat yang ditampilkan adalah gambar QRCode.
QRCode tersebut menampilkan Nama dan Nomor urut peserta sesuai dengan input data penerbitan sertifikat, kemudian klik next.
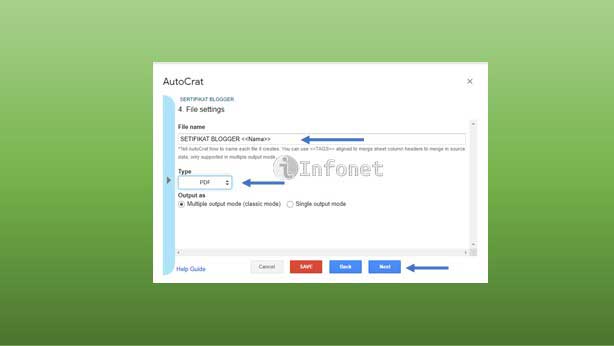 |
| file-setting |
Selanjutnya muncul menu file setting, Isi Nama sertifikat sesuai webinar yang diadakan lalu beri spasi kemudian <<Nama>>, Type pilih pdf. Bila kurang faham lihat gambar, tujuannya bila sertifikat sudah jadi maka otomatis akan ada nama dibelakang sertifikat tersebut, lalu next.
Pada tahap berikutnya kita diberikan pilihan folder tujuan untuk penyimpanan sertifikat yang sudah jadi, pilih next saja. Lalu next lagi, lalu next lagi
Tahap berikutnya adalah yang harus diperhatikan jangan sampai salah memasukkan data. Kamu akan diberikan tampilan Share doc & send email, pilih yes.
 |
| share-doc |
Perhatikan kata To, isi dengan kata <<Email>> , Type in Subject isi dengan nama Sertifikat. Isi pesan sesuaikan saja kata-katanya sebagai pelengkap, misalnya Terkirim Sertifikat Bloger (lihat gambar).
 |
| job-triggers |
Tahap berikutnya adalah Job Triggers, pilih Yes pada Run on form trigger (lihat gambar).
Berikutnya klik Yes.
Terakhir klik Save.
Sampai disini kamu sudah berhasil membuat sertifikat online lengkap dengan nomor urut dan QRCode yang terkirim langsung ke email peserta.
7. Bagikan link penerbitan Sertifikat
Pada langkah ini, link google form yang tadi dicopy silahkan bagikan kepada peserta untuk diisi.
Sebagai pembuat sertifikat, kita dapat mengetahui daftar peserta yang mengisi google form tersebut melalui google spreadsheet.
Kadang ada kendala dimana sertifikat tidak sampai ke email peserta, sebagai pembuat kita dapat mendownloadnya dari folder Sertifikat di google drive lalu dikirim langsung ke Whatsapp peserta dalam format pdf.
Itulah cara membuat Setifikat Online dengan Google form lengkap dengan nomor urut dan QRCode, semoga bermanfaat.
Berikut ini adalah contoh Template Sertifikat (PPT) yang dapat digunakan untuk latihan pembuatan sertifikat online, silahkan dimodifikasi sesuai dengan keperluan.
Bila ingin mencoba sendiri untuk melihat hasil pembuatan srtifikat diatas ssilahkan coba DISINI